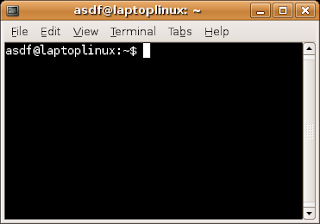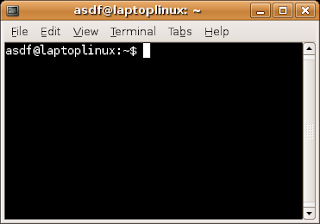
Masih ingat ketika semua komputer masih bekerja dalam sistem DOS? Ya, untuk pembaca yang sekarang berada di tingkat sekolah menengah, tentunya keberadaan DOS ini sudah hampir jarang untuk dirasakan. Terus terang, penulis pun tidak dapat mengingat dengan baik apabila di flash back (alias lupa total), krn itu sudah lama sekali. Jadi, pada topik ini, penulis menganggap kita semua sama-sama tidak pernah mengerti DOS.
Pada dasarnya, sistem operasi Linux bekerja dalam modus teks. Entah bagaimana ceritanya, seiring berjalannya waktu, rata-rata distro Linux yang dikembangkan oleh masing-masing perusahaan pun akhirnya membuat supaya Linux dapat dioperasikan secara G.U.I. (Graphic User Interface). Namun, masih juga ada loh distro Linux yang bekerja dlm modus teks. Dan, yang lebih luar biasanya lagi, masih banyak pula peminatnya. Menurut hemat penulis, mungkin perusahaan pengembang Linux ingin supaya sistem operasi ini dapat lebih banyak digunakan orang, makanya dibuat secara G.U.I. pula. Namun, walaupun G.U.I., Anda jg masih dpt mengoperasikan sistem operasi ini dengan modus teks. Untuk dapat masuk ke modus teks, Anda tinggal meng-klik “Application” > “Accessories” > “Terminal”.
Nah, perhatikan tulisannya. Pada milik penulis, terdpt tulisan
asdf@laptoplinux:~$
asdf di sini berarti user name. Sedangkan
laptoplinux merupakan nama Anda ketika terhubung pada suatu jaringan. kemudian,
$ di sini berarti Anda sedang berada pada level user biasa. Dan, tanda
~ di sini berarti Anda sedang mengakses direktori home.
Penulis akan memulai dari penggantian password
super user (root) terlebih dahulu. Pada saat awal, Anda tidak dapat masuk ke level super suser (selanjutnya dikatakan
su). Penulis pun sempat kebingungan. Karena, ketika penulis mengetikan “
su” pada terminal, dan penulis masukan password yang telah penulis buat saat awal instalasi, ternyata malah tidak bisa (authentication failure). Akhirnya, penulis mengakalinya dengan mengetikan perintah sudo terlebih dahulu seperti ini:
$ sudo su
Kemudian, Anda akan diminta untuk memasukan password. Keluarannya akan langsung berada di bawahnya. Oo iya, jangan kaget ya. Karena, ketika Anda mengetikan password Anda, justru password nya tidak akan keluar. Namun, Anda harus tetap mengetikannya seperti biasa dan menekan “Enter” ketika selesai.
Setelah itu, Anda akan masuk ke level su. Perhtkn baik-baik perbedaan tanda antara
$ (ketika user biasa) dan
# (ketika menjadi super user). Pd terminal Anda sekarang, seharusnya Anda sudah menjadi su. Kemudian, ketikan perintah berikut:
# passwd
Lalu, masukan password Anda untuk mengakses level su ini. Sangat disarankan oleh penulis supaya Anda membuat password yang berbeda dibandingkan dengan password sudo. Bila sudah selesai, ketikan perintah berikut ini untuk keluar:
# exit
Nah, sekarang seharusnya Anda sudah berada pada level user biasa lagi. Mulai saat ini, apabila Anda ingin masuk ke level su, Anda cukup menjalankan perintah:
$ su
Lalu, dilanjutkan dengan memasukan password Anda.
PENTING: Penulis tidak akan menulis lagi nama user di dalam terminal. Sebagai gantinya, penulis hanya akn menuliskan
“$” utk menandakan bahwa penulis berada pada user biasa dan
“#” untuk menandakan bahwa penulis berada dalam level su. Kemudian, segala hal yang berhubungan dengan kedua hal ini, semuanya harus diketikan di dalam terminal.
Bagaimana? Anda sudah bingung? (Bila sudah, berarti penulis telah berhasil merbuat Anda kebingungan).^^ bercanda kok. Tentunya, penulis berharap supaya Anda dapat semakin mengerti dengan penggunaan Linux Ubuntu ini.
Melihat Direktori Melalui Modus Teks.Ya, mari kita lanjut lagi ke tahap berikutnya. Di dalam modus teks, tentunya Anda tidak dapat melihat isi suatu direktori semudah Anda melihatnya dalam modus graphic. Lalu, bagaimana cara Anda mengetahui isi dr direktori Anda ketika berada di dalam modus teks? perintah “ls” lah jalan keluarnya. ls merupakan singkatan dari kata list (Semoga benar). ^^ nah, cobalah ketikan perintah ini:
$ ls
Setelah itu, pada bagian keluarlah isi dari direktori tempat Anda berada sekarang (berada pada direktori home).
Masuk ke Suatu Direktori Melalui Modus Teks.Nah, setelah Anda mengetahui isi dari direktori tempat Anda berada, tentunya, ada dong keinginan dari Anda untuk dapat mengakses isinya. Lalu, bagaimana cara masuk ke dalam folder yang ada di dalam direktori ini? Silakan ketikan “cd” dan diiringi dengan spasi dan nama folder. Misalnya Anda ingin masuk ke folder document. Maka, ketikan perintah berikut ini:
$ cd document
Lakukan terus seperti ini apabila Anda ingin mengakses folder yang berada di dalam folder lagi (istilahnya subfolder).
Nah, bagaimana kalau ternyata nama folder milik Anda panjang sekali? Misalnya “document milik saya gitu loh”. Anda tinggal ketikan saja dengan lengkap. Pasti akan terjadi ERROR. (hahaha, maaf ya).^^ cara yg benar seperti ini nih:
$ cd document
(lalu tekan tombol tab pada keyboard supaya dapat langsung diketik secara otomatis). Harap diingat. Tombol tab akan berfungsi dengan baik apabila tidak terdapat dua huruf yang sama. Sebagai contoh, antara folder dektop dan document sama-sama memiliki huruf d. Jadi, supaya tab berfungsi, Anda harus mengetikan de atau do terlebih dahulu.
Membuat Folder Baru pada di dalam Suatu Folder.
Sekarang, kita akan belajar untuk membuat suatu folder baru di dalam suatu folder yang sudah ada. Misalnya, Anda ingin membuat suatu folder dengan nama “sample” di dalam folder document. Untuk membuatnya, Anda harus memakai perintah “mkdir”. Coba Anda ketik perintah di bwh ini secara bertahap:
$ cd document $ mkdir sample $ ls
*Nah, perintah baris pertama merupakan perintah untuk masuk ke folder document (masih ingat dong?).
*Perintah baris ke-2 untuk membuat suatu folder baru di dalam folder document dengan nama “sample” (tanpa tanda kutip).
*Perintah baris ke-3 digunakan untuk melihat isi dari folder document. (Penulis bermaksud menunjukan kepada pembaca bahwa kita telah berhasil membuat folder baru).
Melihat Folder Aktif Melalui Modus Teks.Sulit sekali bagi penulis menentukan sub judul ini. Yah, maklum, nilai Bahasa Indonesia penulis ketika masih sekolah tidaklah terlalu baik.^^ ya, intinya, kita melihat, sedang berada di folder mana kah kita saat ini. Seperti yang penulis katakan sebelumnya, default folder aktif dari saat Anda membuka terminal yaitu folder home. Nah, untuk mengetahui apakah ini benar atau tidak, Anda dapat menggunakan perintah “pwd”. Pasti nanti akan keluar tampilan bahwa Anda sedang berada di dalam folder home. ringkasan perintahnya seperti ini:
$ pwd
Lalu, silakan tekan “enter”. ^^ (repot amat sich, kan kita juga udah bisa liat di sebelah user name kita. Ngapain juga kita harus pakai perintah ini). Ya, Anda benar. Yah, terus terang, penulis pun kurang mengetahui kegunaannya secara jelas. Tetapi, untuk pengetahuan, boleh-boleh saja dong? ^^
Melakukan Restart Melalui Modus Teks.Untuk melakukan restart melalui terminal, Anda tinggal mengetikan perintah “reboot”. Apa tuh reboot? Nah, mungkin ada sebagian dari para pembaca yang masih awam dengan kata ini. Pada dasarnya, proses reboot sama saja dengan restart. Melakukan restart, berarti Anda juga melakukan reboot. Intinya sama-sama digunakan untuk mengulang suatu sistem operasi. (kata restart berarti mengulang start kembali. Restart > Re + Start. Dan, kata reboot berarti mengulang boot kembali. Reboot > Re + Boot). Untuk menjalankan perintah reboot, setidak-tidaknya, Anda harus berada dalam level su. Apabila tidak ingin repot, cukup gunakan saja perintah sudo dan tentunya dilanjutkan dengan memasukan password Anda. Jadi, secara lengkap, Anda ketikan saja perintah berikut ini:
$ sudo reboot
Tak lama kemudian, sistem Anda akan langsung menjalankan perintah restart. Kalau Anda tidak mau repot-repot dengan ini semua, Anda tinggal klik icon di paling kanan atas, dan pilih restart. Anda juga dapat melakukan shutdown, switch user, log out, dan lock screen.
 Melakukan Instalasi Paket / Software yang Berada di Dalam DVD Repositories Melalui Modus Teks.
Melakukan Instalasi Paket / Software yang Berada di Dalam DVD Repositories Melalui Modus Teks.Oke, sekarang, kita akan berbicara tentang melakukan instalasi paket. Anggap saja, Anda mempunyai paket dengan nama “cheese.deb” di dalam DVD Repositories Anda. Sebelumnya, coba Anda perhatikan terlebih dahulu extension .deb dari paket itu. Deb di sini menandakan bahwa ini merupakan paket Debian. Masih ingatkah Anda bahwa Ubuntu merupakan distro Linux yang dibuat dan dikembangkan berbasiskan Linux Debian? Karena itulah, Ubuntu dapat dengan baik menjalankan paket-paket milik / yang ber-extension Debian. Ya, kita balik lagi ke topik. Bagaimana cara instalasinya? Seperti biasa, bukalah terminal, dan ketikan perintah berikut:
$ sudo apt-get install cheese
Setelah itu, tunggulah beberapa saat. Apabila Anda mendapati pertanyaan yang jawabannya hanya dua (Y dan N tentunya), cukup Anda ketik Y saja. Karena, bila tidak, itu berarti Anda menolak untuk melakukan instalasi paket. (Pada umumnya, pertanyaan ini mempertanyakan apakah Anda ingin meng-install dependencies dari paket ini atau tidak).
(Sekedar pemberitahuan, cheese merupakan aplikasi untuk mengambil gambar / foto melalui camera yang tersambung pada komputer / laptop Anda).
Sumber: http://www.kaskus.us
 Packet Tracer merupakan software simulasi jaringan yang dikembangkan oleh Cisco. Dimana software tersebut berfungsi untuk membuat suatu jaringan komputer atau sering disebut dengan computer network. Dalam program ini telah tersedia beberapa komponen–kompenen atau alat–alat yang sering dipakai atau digunakan dalam system network tersebut, Misalkan contoh seperti kabel Lan ( cross over, console, dll ) , HUB, SWITCHES, ROUTER dan lain sebagainya. Sehingga kita dapat dengan mudah membuat sebuah simulasi jaringan computer di dalam PC Anda, simulasi ini berfungsi untuk mengetahui cara kerja pada tiap–tiap alat tersebut dan cara pengiriman sebuah pesan dari komputer 1 ke computer lain dapat di simulasikan juga disini.
Packet Tracer merupakan software simulasi jaringan yang dikembangkan oleh Cisco. Dimana software tersebut berfungsi untuk membuat suatu jaringan komputer atau sering disebut dengan computer network. Dalam program ini telah tersedia beberapa komponen–kompenen atau alat–alat yang sering dipakai atau digunakan dalam system network tersebut, Misalkan contoh seperti kabel Lan ( cross over, console, dll ) , HUB, SWITCHES, ROUTER dan lain sebagainya. Sehingga kita dapat dengan mudah membuat sebuah simulasi jaringan computer di dalam PC Anda, simulasi ini berfungsi untuk mengetahui cara kerja pada tiap–tiap alat tersebut dan cara pengiriman sebuah pesan dari komputer 1 ke computer lain dapat di simulasikan juga disini.